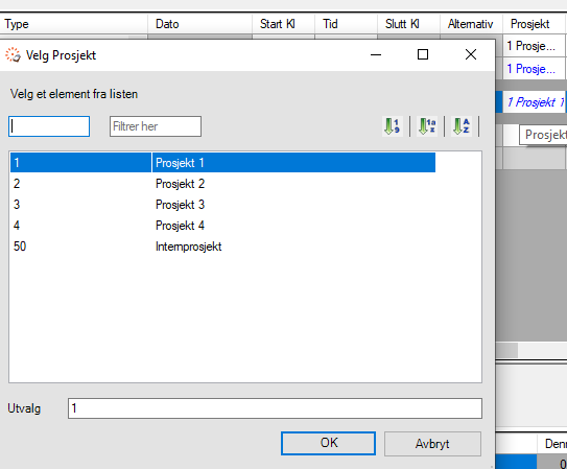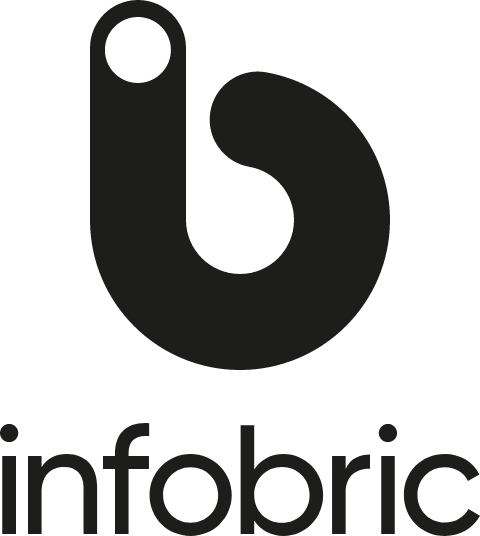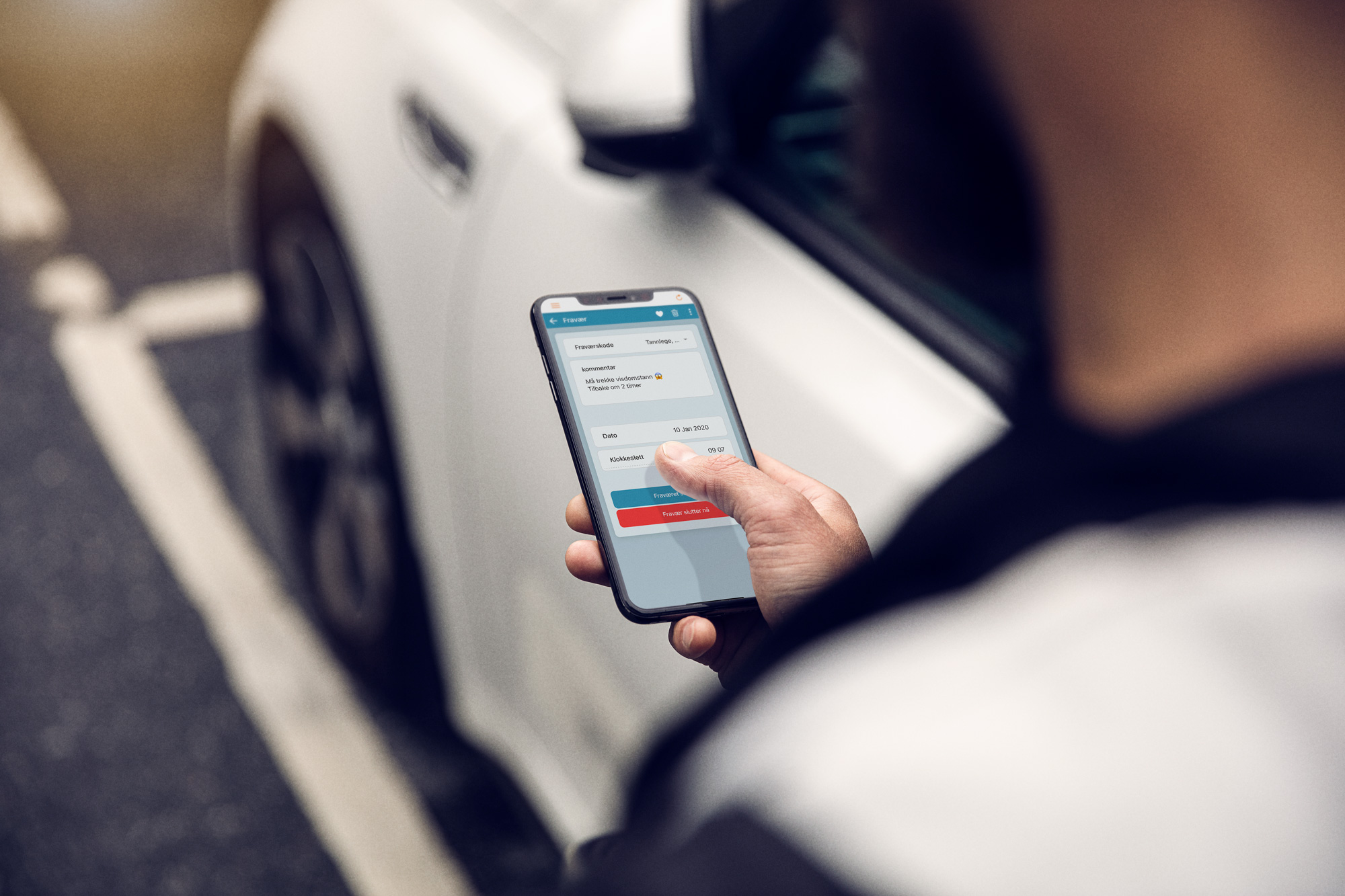Lukk
Redigeringsskjermen
I redigeringsskjermen har du muligheter til å legge til, redigere og slette registreringer og fravær.
Redigeringsskjermen består av ulike faner for Registreringer og Tidskonti. Nederste del av bildet viser timeregler og matrise for beregnede lønnsarter. Ulike farger gjør at det er lett å skille mellom forskjellige typer registreringer og hvorvidt de kan redigeres eller ikke.
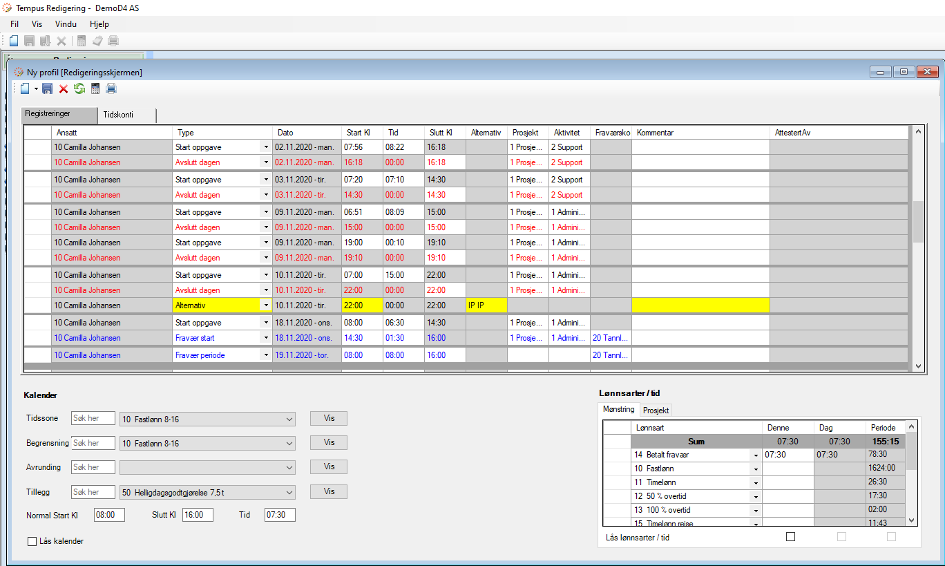
Redigeringsskjermen har en egen menylinje som ikke må forveksles med menylinjen på Profilen. Menylinjen består av Ny / Lagre / Slett / Oppdater / Rekalkuler og Skriv ut.
Ny registrering
Du kan legge til ny registrering ved å velge menyikonet «Ny registrering». Dette vil legge inn en tom rad over den raden du står på (excel-logikk). Legg til relevante detaljer og bruk Tab-tasten for å gå mellom feltene. Informasjon fra linjen over kopieres ned til blanke felt. Husk å lagre.
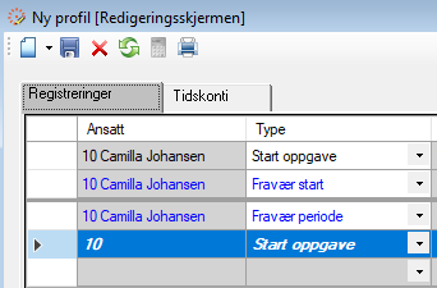
Du kan også legge til ny registrering ved å høyreklikke på en eksisterende registrering. Velg «ny» og legg inn relevant informasjon. Husk å lagre.
Samleregistrering – det vil si å registrere identisk registrering på flere i en vending. Her kan du høyreklikke på samme måte som ny registrering gjøres.
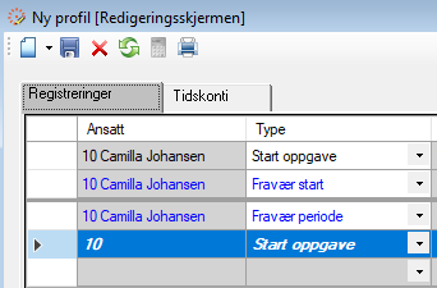
Du vil da få opp et lite bilde der du velger de ansatte du ønsker å registrere på. Plukk i listen ved å holde CTRL-tasten inne. En ny rad vil opprettes med de ansattnumre du har valgt, vist med komma mellom hvert ansattnummer. Dette vises slik inntil registreringen er lagret. Velger du type «periode» på registreringstype vil du få lagt inn både start og avslutt klokkeslett. Sett markøren på kalender/dato og trykk F12. Da får du anledning til å legge inn fra og til dato. Husk å lagre og oppdatere.
De mest brukte registreringstypene
Her følger en beskrivelse av de mest brukte registreringstypene.
En timeregistrering vil i de aller fleste tilfeller registreres som Start oppgave. Det er ikke nødvendig å avslutte en oppgave (for avvik se nedenfor). Systemet beregner tiden mellom hver registrert start.
Når du går hjem for dagen, eller har et annet brudd i arbeidstiden. Normalt skal et brudd i løpet av arbeidstiden registreres som fravær.
Avslutt dagen registreringen vil stanse tiden for pågående oppgave(r).
Hver ny registrering avslutter normalt den foregående. Altså er det ikke noen slutt-registrering på en oppgave. En sekvens av registreringer består kun av start på nye oppgaver, inntil en ”Avslutt dagen”-registrering lages. I noen tilfeller er det enklere å bygge opp dagen i form av tidsperioder, her benyttes ”Periode”- registrering. Denne formen for registrering er mest brukt ved ettertidsregistrering hvor timene punches inn fra timesedler. Det må alltid legges inn klokkeslett for når oppgaven starter og slutter. Vær klar over at denne registreringsformen lett kan gi hull i arbeidstiden mellom to stemplinger. For periode skal både ”Start-” og ”Slutt kl.” fylles ut.
I systemet er det mulig på samme registrering å registrere opp til 3 antalls elementer. Antall er et fritt felt som kan ha ubegrenset antall desimaler og har ingen definerte element slik som de andre registrene. Eksempler på bruk av antallsregistreringer i en produksjonsbedrift er antall produserte enheter, antall vrakede enheter. For andre typer bedrifter som f.eks. entreprenører vil antall typisk kunne være kjørte km, km distansegrupper, utlegg, diettkategorier, ulike lønnstillegg.
Når du dra ut på tjenestereisen, så kan du registrere alle de elmentene du gjør til vanlig, det være seg ordre, kunde eller aktivitet. Typen som da benyttes er «Tjenestereise start». Når du kommer tilbake registrerer du deg inn på vanlig måte med «Start oppgave», ikke «tjenestereise slutt». Dersom du er på tjenestereise over flere dager, vil systemet automatisk generere arbeidstid for en normal arbeidsdag i perioden. Dersom du er tilbake på jobb i løpet av dagen enten innenfor eller utenfor normal arbeidstid, kan du registrere deg inn på vanlig måte og avslutte dagen som du pleier. Tiden vil da løpe på tjenestereisen fram til dette tidspunktet; den stopper da ikke ved normal arbeidstids slutt.
Typen «Tjenestereise slutt» benyttes dersom du har hatt en tjenestereise før du kommer på jobben. Du registrerer da først «Tj. Slutt» og deretter umiddelbart inn på vanlig måte med «Start oppgave». Systemet vil da generere tid fra normalt starttidspunkt den dagen og fram til tidspunket hvor du registrerer deg inn.
Bygger opp dagen i form av tidsperioder, benyttes likt som”Periode”- registrering. Det må alltid legges inn klokkeslett for når tjenestereisen starter og slutter.
Brukes ved start av fravær der ansatt først har vært innregistrert (GO eller annet reg.utstyr), eller gjennom dagen. Ansatt registrerer fraværet når det begynner. Fraværskode må oppgis i feltet ”Fraværskode”. Sett markøren i feltet og dobbeltklikk eller trykk F12 (kun windowsutgaven). En liste med fraværskoder vises. Fraværet løper til forventet arbeidstids slutt eller til det registreres ”Avslutt dagen”/”Start oppgave”. Dersom dette ikke gjøres, og det mangler registrering dagen etter, vil fraværet endres til ”Fravær periode”.
Dersom fraværet starter neste dag, kan dette legges inn etter at ”Avslutt dagen” er registrert.
Brukes hovedsakelig hvis fraværet er fra arbeidsstart og ansatt registrerer seg inn når fraværet slutter. Fraværskode må oppgis i feltet ”Fraværskode”. Sett markøren i feltet og dobbeltklikk eller trykk F12 (kun windowsutgaven). En liste med fraværskoder vises. Etter dette registrerer den ansatte seg inn på vanlig måte med ”Start oppgave”.
Bygger opp dagen i form av tidsperioder, benyttes likt som”Periode”- registrering. Det må alltid legges inn klokkeslett for når fraværet starter og slutter, samt aktuell fraværskode. Denne typen registrering sees også når ett fravær er startet og ikke avsluttet/det mangler registrering dagen etter. Da forlenger systemet automatisk fraværet til fraværet avsluttes eller det registreres ”start oppgave ” eller ”fravær slutt ”.
Når alternativer registreres, skjer et bytte av regelverk på den gjeldende dagen. Standard alternativ byttes ut med f.eks. overtidsbetaling 50 eller 100 %. Hvilket alternativ som er tilgjengelig, ser du under feltet ”Alternativ”. Sett markøren i feltet og dobbeltklikk eller trykk F12 (kun windowsutgaven). En liste med alternativ vises.
Fargekoder
Utvalgte fargekoder benyttes for å gjøre det enkelt å skille mellom ulike typer av registreringer. Blå betyr fraværsregistrering, rød betyr Avslutt dagen, gul betyr alternativ registrering (avvik fra standard alternativ) mens grå bakgrunn betyr at registreringen ikke kan redigeres. Når den ikke kan redigeres kommer det av at den er attestert av en overordnet, eller den ligger i en stengt periode.
Står du på et registerfelt i rutenettet og trykker F12-tasten eller dobbeltklikker i feltet, vil du få fram et utvalgsbilde der du kan velge aktuelt element. Bruk Søk eller Filter feltene for å finne elementet du vil ha inn på registreringen.